A continuación se explica cómo colgar fotos en la Galería e incorporarlas luego a los mensajes usando el sistema antiguo. Es más complicado pero permite tener las fotos clasificadas por categorías y buscarlas más tarde por palabra clave. El sistema nuevo no lo permite.
Cómo insertar fotos en los mensajes
Una de las preguntas más frecuentemente planteadas en el foro es: ¿cómo puedo poner fotos?. Es decir, tenemos una fotografía en nuestro ordenador y queremos incluirla en un mensaje que escribimos en el foro de Lamarabunta. ¿Cómo lo hacemos?
Lo primero que debemos hacer que nuestra foto sea accesible desde Internet. Lamarabunta posee su propia base de datos de fotografías, llamada La Galería, con lo cual no es necesario recurrir a sitios externos a la hora de "colgarlas" en Internet. Es recomendable usar dicha base de datos y no otras ajenas a Lamarabunta puesto que de esta forma las fotografías no dependen de enlaces externos (que no controlamos) y además contribuimos a enriquecer el fondo fotográfico propio del foro y, por tanto, al propio foro.
Nota sobre derechos de autor: las fotos que se suban al foro deben ser de creación propia y no sacadas de otros lugares de Internet (salvo excepciones y siempre citando la fuente de procendencia). Además, por el hecho de aparecer en la galeria estaremos aceptando que dichas fotos sean utilizadas por cualquiera siempre y cuando se cite al autor o, en su defecto, al foro. Este aspecto de la normativa queda pendiente de revisión.
Para acceder a la Galería de Fotos de Lamarabunta (este es el nombre de la base de datos) es suficiente con pulsar en el enlace titulado "FOTOS" que aparece en la cabecera del foro:

Este enlace nos llevará a la galería, que a pesar de formar parte de Lamarabunta se gestiona de forma independiente. Es decir, aunque ya estemos registrados en el foro tenemos que registrarnos de nuevo en la galería. Para ello basta con pulsar sobre el enlace "Registro" que aparece en la parte superior izquierda de la pantalla principal de la galería:
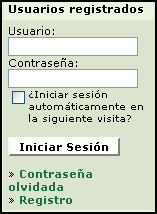
Tras aceptar las condiciones de uso de la galería, se nos pedirá que escojamos un nombre de usuario y una contraseña (que pueden ser los mismos que usemos para Lamarabunta, pero no es obligatorio):

Como podemos ver nos pide también una dirección de correo en la que recibiremos un mensaje con instrucciones para activar definitivamente la cuenta.
Una vez registrados sólo tendremos que entrar en la galería introduciendo nuestro nombre de usuario y contraseña justo encima del enlace que usamos anteriormente para registrarnos:
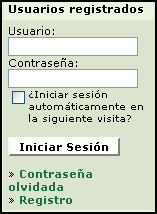
Una vez introducidos los datos nos encontraremos en la página principal de la galería. Ahora deberemos escoger la categoría en la que guardaremos la foto:

Por ejemplo, si la foto corresponde a una Messor barbarus deberemos seleccionar el enlace "Myrmicinae." y a continuación el enlace correspondiente a la categoría "Messor barbarus":
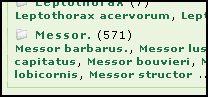
Llegados a este punto estaremos en el apartado de la galería correspondiente a las fotos de Messor barbarus. Lo que ahora deberemos hacer es colgar nuestra foto en la galería. Para ello usamos el botón "Upload" que se encuentra arriba a la derecha:

Ello nos llevará a la pantalla donde podremos introducir todos los datos correspondientes a la foto que queremos colgar:
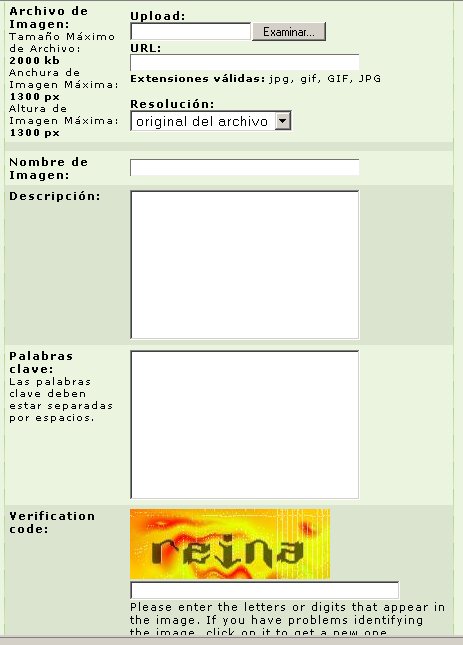
Lo primero que tenemos que hacer es seleccionar la foto que queremos colgar. Eso lo haremos normalmente buscándola en nuestro disco duro mediante el botón "Browse" superior. Una vez seleccionada la foto, sólo nos quedará rellenar el apartado "Nombre de imagen" donde pondremos una corta descripción de nuestra foto, como por ejemplo "Reina Messor barbarus recién capturada" (este nombre no tiene nada que ver con el del archivo de la fotografía y puede repetirse en distintas fotos). Los demás apartados son opcionales por lo que no los describiremos aquí.
(Como puede verse existen limitaciones en el tamaño de las imagenes que admite la galería. En concreto, éstas no pueden superar 1 mega y sus dimensiones no pueden ser superiores a 1300x1300 píxels (Recientemente ampliado a 2000x2000 píxels). Si nuestra fotografía supera dichos parámetros deberemos reducirla usando alguno de los métodos que se detallan al final de este FAQ).
Que la foto sea inferior a estos límites no significa todavía que sea del tamaño adecuado para su visualización, o que sea el tamaño que queremos, puede ser simplemente el que nos ha salido de la cámara. Para corregir esto sin tener que recurrir a un programa de retoque fotográfico, tenemos el desplegable Resolución, que nos permite subir la foto tal cual, o escoger una resolución menor. El sistema la reduce entonces a la resolución elegida.
En cuanto hayamos introducido la ubicación de la foto y le hayamos dado un nombre (y cambiado la resolución si queremos) sólo nos queda teclear el Código de Verificación que aparece en la imagen y ya podemos pulsar el botón "Enviar". Una vez hecho esto veremos ya nuestra imagen colgada de la galería. Si vamos a la página principal podremos verla en el apartado de "Nuevas imágenes". Por ejemplo:
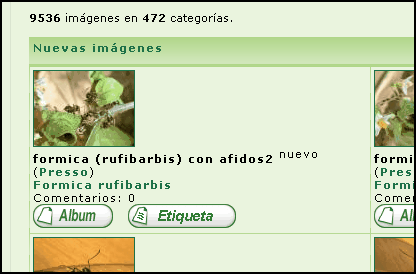
En este momento ya tenemos la imagen archivada en la galería de Lamarabunta. Ahora vamos a ver qué debemos hacer para colgarla en el foro. Para ello, pincharemos sobre el botón "Etiqueta" que aparece junto a la foto. Como resultado obtendremos una ventana como la siguiente:

Ahora sólo nos queda copiar la información que aparece en dicha ventana con Ctrl+C y pegarla en nuestro mensaje con Ctrl+V. La cosa podría quedar tal como:
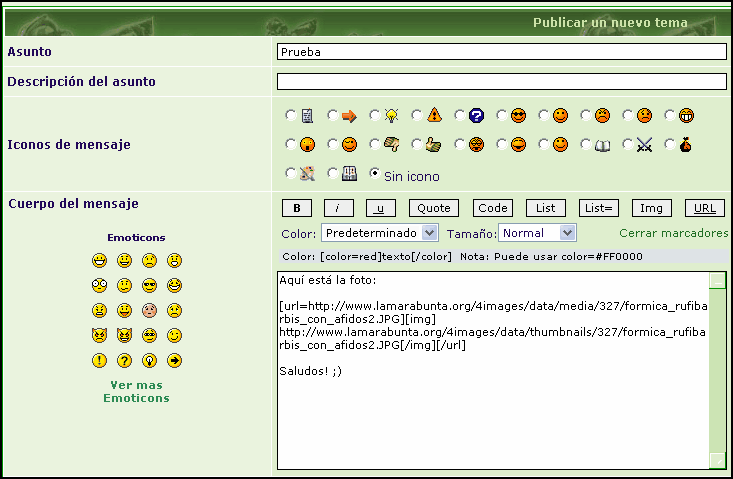
Y ya está! Veremos como nuestra foto aparece en tamaño reducido en nuestro mensaje, y si pinchamos sobre élla iremos a verla a la galería en su tamaño real.
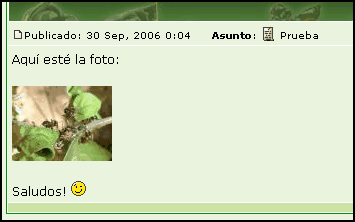
Está disponible un video elaborado por Pokor con una demostración de todo el proceso: http://www.lamarabunta.org/videos/tutorial%20fotos.rar
Método antiguo
El método descrito anteriormente para obtener las etiquetas ha sido implementado por ankxo y se basa en el antiguo método que implementó XyVy. Dicho método puede usarse todavía y consiste en lo siguiente:
Una vez tenemos la imagen archivada en la galería de Lamarabunta pinchamos sobre la foto para verla a tamaño completo. En ese momento debemos fijarnos en lo que aparece en la barra de direcciones de nuestro navegador, que será algo como:

Tomamos nota de ello y nos dirigimos a un enlace llamado "Etiquetas v3.0" que aparece en la parte superior izquierda de la galería:

El enlace nos llevará a una pantalla donde podremos ver los siguiente:
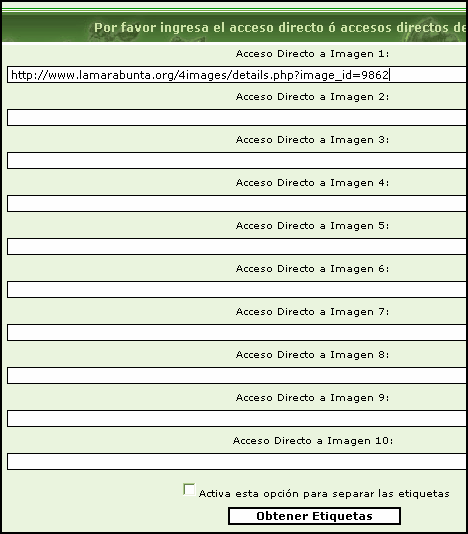
Introduciremos el texto completo que aparecía en la barra de direcciones, tal como muestra la anterior imagen (es posible introducir varias a la vez en caso de estar colgando varias fotos...). En cuanto tengamos los datos introducidos pulsamos el botón "Obtener etiquetas" que nos dará algo como:

La información que aparece en negrita es exactamente lo que tenemos que poner en nuestro mensaje para visualizar la foto correctamente.
¿Cómo reducir el tamaño de una fotografía?
Como hemos visto anteriormente, la galería sólo acepta fotos que no superen los 1300x1300 píxels ni 1 mega de tamaño. Si la nuestra no cumple dichos requisitos deberemos usar cualquier programa de edición fotográfica para realizar alguna de las siguientes operaciones, según el caso:
- 1) Si nuestra fotografía supera el límite de los 1300x1300 píxels podemos optar por dos soluciones:
- a) Usar nuestro programa para reducir las dimensiones totales de nuestra fotografía. Por ejemplo, si ésta es de 1200x1600 píxels podríamos reducirla a 600x800 píxels (procurando siempre mantener las proporciones para no deformar la imagen). Hay que tener en cuenta que dicha operación implica una pérdida de calidad
- b) Muchas veces, cuando fotografiamos hormigas, éstas no ocupan realmente toda la imagen, apareciendo mucho espacio inútil alrededor. Eliminando dicho espacio podremos conseguir una reducción de la foto sin pérdida de calidad. Esto lo podemos conseguir recortando la zona que realmente interesa y pegándola seguidamente en una imagen nueva. La mayoría de programas de retoque fotográfico implementan una función llamada "crop" que hace esto de forma automàtica.
- 2) Si nuestra fotografía supera el límite de 1 mega podemos usar igualmente alguna de las dos técnicas explicadas anteriormente, puesto que ambas implican una reducción del tamaño del archivo. Pero si aún así el archivo resultante supera el límite máximo permitido, las soluciones son variadas (aunque todas implican una reducción mayor o menor de calidad):
- a) Determinados tipos de archivos gráficos (por ejemplo JPG) admiten distintos tipos de calidad, que básicamente corresponden a una mayor o menor compresión de la información. Reduciendo la calidad de un archivo JPG (es decir, comprimiéndolo más) reducimos también su tamaño.
- b) Es posible reducir el número de colores de una fotografía. Si ello no implica una gran pérdida de calidad puede ser una buena solución para reducir el tamaño del archivo, puesto que a menos colores, menor tamaño

